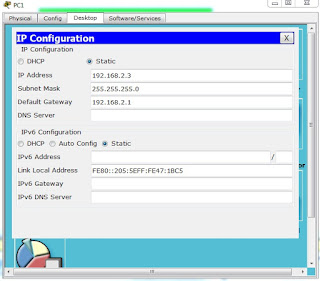Langkah - Langkah Konfigurasi 2 Router 2
Switch dan 2 PC
1.
Buka Aplikasi Cisco
2.
Tentukan Rangkain Jaringan Yang Ingin Dibuat
3.
Tentukan Konfigurasi Pada Masing Masing Router Switch
dan PC
4.
Selanjutnya Kita Akan Menkonfigurasi Router 0
Terlebih Dahulu
5.
Klik Router 0-nya Lalu Klik CLI
6.
Ketik no Lalu Enter
7.
Lakukan Konfigurasi Di Router 0
·
enable
·
config t
·
hostname Ariandi-XIITKJI (nama hostname yang
diinginkan)
·
line con 0
·
password CLASS (password line yang diinginkan)
·
login
·
line vty 0
·
password CLASS (password line yang diinginkan)
·
login
·
enable secret secret (enable secret yang
diinginkan)
·
service password-encryption
·
banner motd “WARNING INI MILIK SAYA ARIANDI
BASRONI (banner motd yang diinginkan)
·
interface serial 2/0
·
ip address 10.10.10.1 255.255.255.252
·
no shut
·
exit
·
interface fa 0/0
·
ip address 192.168.1.1 255.255.255.0
·
no shut
·
exit
·
ip route 192.168.2.0 255.255.255.0 10.10.10.2
·
exit
·
write
8.
Lakukan Konfigurasi Di Router 1
·
enable
·
config t
·
hostname Ariandi-XIITKJI (nama yang diingikan)
·
line con 0
·
password CLASS (password line yang diinginkan)
·
login
·
line vty 0
·
password CLASS (password line yang diinginkan)
·
login
·
enable secret secret (enable secret yang
diinginkan)
·
service password-encryption
·
banner motd “WARNING INI MILIK SAYA ARIANDI
BASRONI (banner motd yang diinginkan)
·
interface serial 2/0
·
ip address 10.10.10.2 255.255.255.252
·
no shut
·
exit
·
interface fa 0/0
·
ip address 192.168.2.1 255.255.255.0
·
no shut
·
exit
·
ip route 192.168.1.0 255.255.255.0 10.10.10.1
·
exit
·
write
9.
Selanjutnya Kita Akan Menkonfigurasi Switch 0
Terlebih Dahulu
10.
Klik Switch 0-nya Lalu Klik CLI
11.
Ketik no Lalu Enter
12.
Lakukan Konfigurasi Di Switch 0
·
enable
·
config t
·
hostname Ariandi-XIITKJI (nama hostname yang
diinginkan)
·
line con 0
·
password CLASS (password line yang diinginkan)
·
login
·
line vty 0
·
password CLASS (password line yang diinginkan)
·
login
·
enable secret secret (enable secret yang
diinginkan)
·
service password-encryption
·
banner motd “WARNING INI MILIK SAYA ARIANDI
BASRONI (banner motd yang diinginkan)
·
service password-encryption
·
interface vlan1
·
ip address 192.168.1.2 255.255.255.0
·
no shut
·
exit
·
ip default-gateway 192.168.1.1
·
exit
·
write
13.
Lakukan Konfigurasi Di Switch 1
·
enable
·
config t
·
hostname Ariandi-XIITKJI (nama hostname yang diinginkan)
·
line con 0
·
password CLASS (password line yang diinginkan)
·
login
·
line vty 0
·
password CLASS (password line yang diinginkan)
·
login
·
enable secret secret (enable secret yang
diinginkan)
·
service password-encryption
·
banner motd “WARNING INI MILIK SAYA ARIANDI
BASRONI (banner motd yang diinginkan)
·
service password-encryption
·
interface vlan1
·
ip address 192.168.2.2 255.255.255.0
·
no shut
·
exit
·
ip default-gateway 192.168.2.1
·
exit
·
write
14.
Selanjutnya Kita Akan Mengkonfigurasi PC 0
15.
Klik PC 0 Klik Dekstop Klik IP
16.
Lakukan Konfigurasi Di PC 0
·
Ip Address : 192.168.1.3
·
Subnet Mask : 255.255.255.0
·
Default gateway : 192.168.1.1
17.
Lakukan Konfigurasi Di PC 1
·
Ip Address : 192.168.2.3
·
Subnet Mask : 255.255.255.0
·
Default Gateway : 192.168.2.1
18.
Semua Router dan Switch Telah Terkonfigurasi
19.
Selanjutnya Kita Test Ping Dari Masing-Masing
Router, Switch dan PC
20.
Jika Berhasil Disitu Ada pemberitahuan Succes
Jika Gagal Berarti Failed dan Anda Kurang Teliti
21.
Semuanya Telah Terkonfigurasi dan Succes
Demikianlah Tutorial Dari Saya Cara Konfigurasi 2 Router 2 Switch dan 2 PC, Semoga Artikel Ini bermanfaat.
Untuk Melihat Tutorial Dalam Versi Videonya Bisa
Click Here